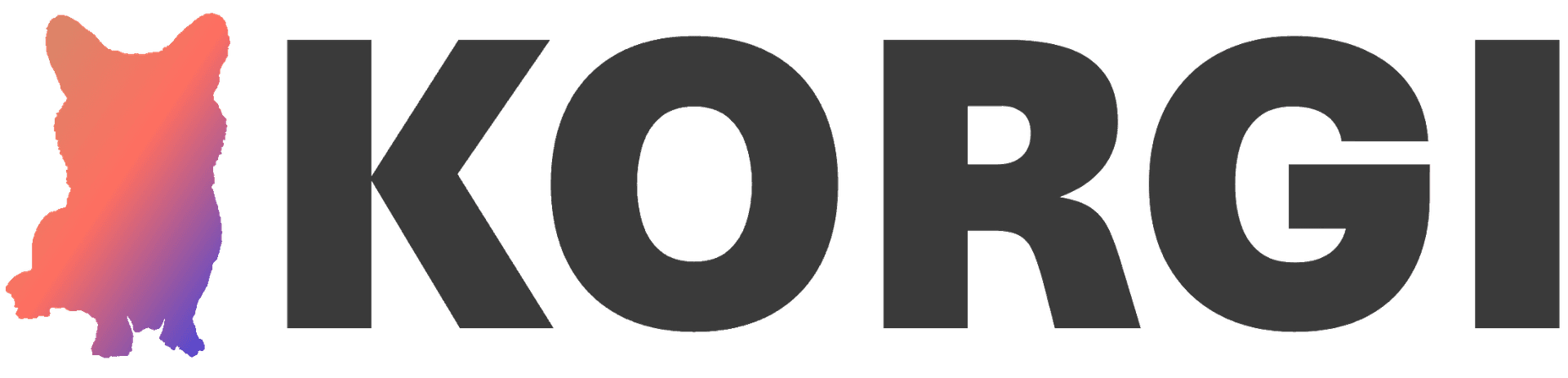FAQs for Korgi
Get organized - together - with Korgi boards! (NOTE: to select links, select "Expand All" on the top right of this page.)
QUICK START
- Go to korgiboard.com.
- Select Create Account (upper right).
- Select your GoogleTM Account.
- Select Continue and Select All with the app.
- Open and confirm the Privacy Policy and Terms of Service thenSign in with Google.
- Check Select All to let Korgi log in with Google and manage Google Workspace apps thenContinue.
- Let us know what you're planning to organize with Korgi, and sign up for our contact list if you'd like curated content.
- Choose to start a free trial (or review other plan options if you're ready to subscribe).
- Create a free account with our payment provider, no credit card required, and start your trial. (You may see an option next to further customize your trial and subscription.)
- Select Create New Board on your My Korgi Boards page (upper right) .
- Name the Board "Korgi Test Board" (or use the default name), and select the button for Next screen.
- Select Create New Sheet on the list of your Google Sheets.
- Name the Sheet "Korgi Test Sheet."
- Select Create Board.
- Let us know how you heard about Korgi! Then select Open Board.
CONGRATS, you just launched your first Korgi board!
HOW DOES KORGI WORK?
Korgi is a content creation, productivity, and project management tool that lets you easily create and organize content using colorful cards on a digital board.
A Korgi, or Korgi board, is a virtual board with super note cards that let you easily create, connect, share and organize content from many different applications on a single board. You can drag and drop, color-code, sort, and edit cards and much more.
Each Korgi board's content is stored in a single tab of a Google Sheet. For clarity, Korgi's documentation calls individual tabs in a Sheet "tabs" and calls workbooks "Sheets."
Korgi isn't an installable app yet, but it already works great on mobile phones and tablets! Korgi is a web app that runs in any browser and resizes to fit your device's screen. An Internet connection is required. You can even add Korgi to your mobile device homepage. In Android, choose the three-dot menu on the upper right, and select "Add to Home Screen." In iOS, tap the Share icon at the bottom of the screen, then select "Add to Home Screen."
Korgi Inc. makes productivity software, content and training. Our team members have created, developed, licensed and maintained software applications for the Walt Disney Company, Alphabet, and more than a dozen other companies.
Korgi stores the user email you use to log in with Google, your display name, the Google-generated IDs of the Sheets and folders, and the Sheet names you use to store Korgi contents. If you create a private template, the content of that template is stored to Korgi's servers. When you or other users create boards from that template, content from boards based on the private template will be stored to Google Sheets.
Korgi has a free 14-day trial that users can use one time. Users also can subscribe to one of our plans and be billed monthly or annually. The student plan is free and includes templates for the college application process. Please see our Pricing page for current plans and offerings and to start using Korgi boards to get organized!
HOW DOES KORGI INTEGRATE WITH GOOGLE WORKSPACE APPS?
Many of your favorite, familiar, trusted Google Workspace apps are integrated throughout Korgi to create an easy, powerful, project and content management tool for you and your team, that stores directly to your own Google Drive.
- Gmail. Access your Gmail straight from your board using Korgi Dash in Korgi Console. Easily check on messages, search historical messages, and turn any email instantly into a task or connected link on a card.
- Google Calendar. From any card, create, save, and delete events instantly from the card's drawer. Korgi names, creates, launches, and saves the event - and Korgi AI will even determine and set the event date if it's contained on the card. From Korgi Dash in your Korgi Console, search for and immediately connect your Google Calendar events to any card.
- Google Drive. From any card, attach Drive files to cards instantly from the card's drawer, and upload local files to any card. Korgi creates a dedicated Google Drive folder for every board then saves board-generated or uploaded documents to that folder for you. From Korgi Dash in your Korgi Console, search for and immediately connect your Drive files to any card.
- Google Docs, Slides, and Sheets. Create, save and delete Google files from any card's drawer. Korgi names, launches, and saves the files for you to your board's dedicated folder. And, of course, the contents of Korgi boards, including Chat/Notes, are saved directly to tabs in the Sheets in your Google Drive.
- Google Contacts. From any card, create or attach Google Contact to cards instantly from the card's drawer, and call or email them in one click straight from the board. From Korgi Dash in your Korgi Console, search for and immediately connect Google Contacts to any card.
You will have the option to enable any of these app integrations as you use Korgi by selecting "Continue with Google" when prompted. Or you can log into Korgi, select your Google User icon on the upper right, then select "Manage Google Permissions" to view and add additional app permissions.
IS KORGI A GOOGLE TM OR ALPHABET TM PRODUCT? (ANSWER: NO.)
Korgi is not a Google or Alphabet product, but we are a partner. Korgi is an independent app that connects to Google Workplace tools via Google APIs to make it easy and fun for users to get organized. Korgi is a Google Cloud Partner and has completed and passed Google's required CASA Tier 3 security assessment.
No, you need a Google account, which can be created with any email. (All Gmail addresses are Google accounts, so feel free to log in with Gmail if you have one!) Currently, Korgi uses Google for log in and to manage all your Google Workspace apps from your board.
Korgi uses Google Authentication for your to log in and Google's APIs to connect Korgi boards to Google Workspace tools to save board contents and let you create and attach files. In order to do all Korgi does, Google requires you to grant Korgi permission before you can use the app.
If you'd like to stop granting Korgi permission to log in through Google and connect to Workspace tools, log into Korgi, select your Google User icon on the upper right, then select "Manage Google Permissions." That will open a dialog with a link enabling you to "remove Korgi permissions."
HOW DOES KORGI INTEGRATE WITH MS365 TM APPS?
Many of your favorite, familiar, trusted MS365 apps are integrated throughout Korgi to create an easy, powerful, project and content management tool for you and your team, that stores directly to your own OneDrive or Sharepoint library.
- Word, PowerPoint, and Excel 365. Create, save and delete MS365 files from any card's drawer. Korgi names, launches, and saves the files for you to your connected OneDrive or Sharepoint library.
- Outlook Calendar. From any card, create and save Outlook events instantly from the card's drawer. Korgi names, creates, launches, and saves the event for you.
IS KORGI A MICROSOFT TM OR MS365 TM PRODUCT? (ANSWER: NO.)
Korgi is not a Microsoft product, but we are a Microsoft partner. Korgi is an independent app that connects to Microsoft/MS365 tools via Microsoft APIs to make it easy and fun for users to get organized. Korgi is a verified Microsoft Publisher and a Microsoft AI Business Partner.
No, you don't need an Outlook email to use Korgi. Currently, Korgi only authenticates via Google email accounts. To make organizing and achieving your goals fast and easy, Korgi does allow you to log into both a Google and a Microsoft account and manage both MS365 and Google Workspace files and folders from the same board.
Yes, you can sign into Korgi with any type of Microsoft account. Your ability to connect your work or school account from Korgi is controlled by your organization's Admin; we welcome introductions to your Admin team to demo Korgi. Important: Korgi doesn't store your board data to its own servers, except for optional private templates you create for speedy duplication, and any OneDrive files you create are stored directly to your personal or work/school OneDrive account. Only people with permission to open your MS365 files will be able to access them from Korgi.
If you'd like to stop granting Korgi permission to log in through Microsoft and connect to MS365 tools, log into Korgi, select your Google User icon on the upper right, then select "Manage Microsoft Permissions."
WHAT OTHER APPS INTEGRATE WITH KORGI?
Korgi's Zoom integration allows you to seamlessly launch and join Zoom meetings directly from within any Korgi board. This document provides instructions for adding, using, and removing the "Korgi for Zoom" app.
You can grant permissions to Korgi for Zoom from the Zoom Marketplace or from within any Korgi board. To add the app from the Zoom Marketplace, sign in to the Zoom Marketplace, and select "Add for myself." You will be redirected to Korgi, where you will continue with the steps below.
- Log in to your Korgi account at https://korgiboard.com.
- Open the Korgi board where you'd like to use Zoom.
- Open the board's Korgi Console:
- Select the chevron icon in the bottom-right corner of the board, or
- Click the Chat icon in the top-right corner and select the Console tab.
- Select the Meeting tab.
- Click Sign in to Zoom. A new browser tab will open.
- Approve the Zoom permissions by selecting "Allow." (Zoom offers the optional additional option to grant Shared Access Permissions for Zoom. This is not required to use Korgi for Zoom.)
- You will be redirected back to Korgi. The Meeting tab in the Console is now active.
- Host a meeting: Select "Start" to start a Zoom meeting in a click. Active board collaborators will receive a notification that a meeting has started.
- Join a meeting: If the Korgi Console Meeting tab is not already open, a notification will appear on your board advising a meeting has been launched, with the options to Close or Open Console. Select "Open Console" then "Join" to join the active meeting. (You do not have to sign into Zoom to join a meeting via Korgi for Zoom.)
- A Zoom window will appear above your Korgi board. Participants will be able to join based on your Zoom account's settings.
- Select the microphone and camera icons bottom left of the Zoom screen to manage your audio and video settings for the session.
- Move or resize the Zoom window anywhere on the screen so you and your team can simultaneously communicate and work on your board.
- At the end of the meeting, select "End the meeting" (for host) or "Exit the meeting" (for attendees).
- To log out of Zoom, open the Korgi Console Meeting tab, and select "Logout of Zoom."
View these steps on Korgi's YouTube Channel or on any Korgi board in the Korgi Console Help tab under "Zoom Meeting."
If you encounter issues during setup, visit our Korgi for Zoom Troubleshooting Guide.
Prerequisites
- You must have a Zoom account.
- You must be logged into your Korgi board.
Starting a Meeting
- Follow the steps above to Sign in to Zoom within a Korgi board.
- In the Console's Meeting tab, click Start.
- A Zoom meeting window will launch. Active board collaborators will receive a real-time notification inviting them to join.
Joining a Meeting
- If another board collaborator has started a Zoom meeting, you will see a notification in the Korgi Console with the option to join.
- Click the notification or open the Meeting tab in Console and select Join.
In-Board Experience
- Move or resize the Zoom meeting window to collaborate on your board while in session.
Logging Out
- Open the Meeting tab in the Korgi Console.
- Click Logout of Zoom to disconnect your Zoom account from Korgi.
Removing / Discontinuing Use of the App
If you no longer wish to use Korgi for Zoom, open Korgi Console, select the "Meeting" tab, and select "Revoke and logout of Zoom" at the bottom of the screen. You will be logged out of Zoom, and the permissions you granted to Korgi for Zoom will be revoked in the Zoom Marketplace.
User Data Handling After Discontinuing. Korgi does not store your Zoom meeting data. Only the authentication token is retained during active sessions and is deleted upon logout or app removal.
Do I need a paid Zoom account to use Korgi for Zoom?
No, Korgi for Zoom works with both free and paid Zoom accounts.
Do I need a Korgi account to use Korgi for Zoom?
Yes, Korgi for Zoom works on Korgi boards, which require a Korgi account to view.
Is my Zoom data stored in Korgi?
No. Korgi only uses your Zoom access token during an active session.
How do I switch Zoom accounts?
Log out from the Meeting tab in Korgi Console and sign in with a different Zoom account.
If you experience issues with Korgi for Zoom or would like to share feedback, please contact Korgi.
Not yet! Right now, you can add any url/link to a card on a Korgi board, manually or by using the Korgi Clipper browser extension. To create and launch files directly from Korgi, we started with Google Workspace tools or MS365 - you can use an account from each on the same board! Korgi doesn't care which applications or platforms you use; we make it simple to manage your entire scattered universe of content from a single, beautiful board.
WHY WOULD I USE KORGI?
Korgi is the perfect place to store ideas as they come to mind. You don't need to organize the first; just add them to a Korgi board! You can decide how you want to act on them at any time. Or you can leave them there until you're inspired or ready to do something with them. Unlike sticky notes, your Korgi board is available anywhere you go, and you can keep adding to the card and the boards however and whenever you want to.
Use Korgi's intuitive note cards on a board to easily organize information into categories by column, color-coding or both. Examples: 1) separate your event attendee list into RSVPs of "Yes," "No" or "Maybe"; 2) arrange your To Do list by project, with columns and cards for each, including "Household," "Work," "Kids," etc.
Use Korgi's easy note cards and columns to create a "Kanban" experience for your work. Your first column of cards might be "To Do," followed by columns for "In Progress," "Awaiting Response," and "Done." Move individual cards left to right across your board into the correct status column as you progress.
Whether you're writing a pilot script, a novel, screenplay beats, an essay, a design doc, a pitch deck, a research paper or your grad school thesis, the creative process starts with a flow of ideas. Korgi lets you capture ideas in any order, at any time, review, edit and rearrange them, color-code, archive and restore them, and access them on any device at any time. Once your creative content is organized into chapters, acts, scenes, paragraphs or whatever form you need, with a single click, you can export the cards into beautifully formatted Google Docs and Sheets! From note cards to a completed outline, book or paper in a single click? Good boy, Korgi!
Power up your Korgi board by sharing it with collaborators! Set your board to "Co-Editing (Multiple Simultaneous Editors)", share it with collaborators, and everyone can create and edit cards, add connected links, events and files, and collectively create a powerful, organized, actionable board that keeps everyone you're working with - literally - on the same, beautiful page so you can make progress together.
- Writers Room Board. Set up an idea bank in your first column. All ideas go in the bank, color-coded by character. Create new columns for Acts and/or Scenes, and drag the cards over as you break story. Once the board is locked, export to the related Sheet, and you have your first beat sheet!
- Task List. Set up a quick-save bank in your first column to add any and all to dos. Create columns by category (e.g., Personal, Work, Fitness), different projects or task status (like a Kanban board). Drag, drop and add cards to their respective columns. As you complete items, archive the cards to show progress!
- Table Assignments. Import the guest list for your event into the first column. Then create new columns for each of your tables. Color-code the cards by group (e.g., Bride's family, Groom's co-workers, etc.). Then drag and drop to quickly organize seating arrangements. Export the final board back to your Sheet for a list you can share with your Event Planner (or your clients)! Create multiple boards for the same list to create variations and discuss.
- Event Planning. Create cards for all of the proposed offerings, color-coding by category, type (keynote, panel), etc. Then create columns for each day of your event. Drag and drop to rearrange the offerings and build a compelling event - then export to easily build your schedule in the Sheet! Be sure to add your Marketing, Facilities, Catering and other colleagues to the board so you can manage the event from a single page!
- Research Papers. Create cards for each of your notes, color-coding by topic, category, etc. Create columns for each of your chapters, sections, etc., then drag and drop to place and order your research into a powerful paper. When you're finished, export to the Sheet to have a bullet point outline ready for you to begin writing!
- Interview Tracker. Create cards for each of your interviewees (casting, hiring, staffing, etc.). Create columns for interview status, from consideration, to interview/audition, to pass/consider/hire, and easily move your cards across the board. When you're done, export to the Sheet for a final copy of your process and to send updates!
HOW DO I USE KORGI?
- Open the Korgi homepage.
- Select "Try Korgi for Free."
- Choose the account where you want to manage data with a Korgi board (if you have multiple Google accounts). Sign in.
- Select "Continue." IMPORTANT: Korgi is in testing still (thank you for joining us in testing!), so you'll see a notice that the app is not verified.
- Select the checkbox to allow Korgi to manage only the Google Drive files that you select. This permission allows you to create, modify, share, and delete Korgi boards and Google Docs, Sheets and Slides files using the app. (NOTE: the three pre-checked permissions allow you to log in with Google). Select "Continue."
- Congratulations, you have a Korgi account! You also have a new Google Drive folder called "Korgi" where all the documents you create with a board will be stored. Now, let's get you Korgi-nized.
Immediately after you sign into Korgi, you'll be taken to your My Korgi Boards list page. There, you can:
- Create and launch a new Korgi board
- Watch our Quick Start Videos
- Create a Korgi board from our pre-built templates or private templates you create
- Access your pinned list of favorite Korgis
- View, manage and launch a list of all your Korgi boards
Korgi boards are named after the tab they are stored to. Your list also shows what Sheet that tab is in, who owns it, if the Sheet is shared, and when it was last modified. Select the three dots to the far right of the board name (the "context menu") to Pin the board to your Pinned Board list, view the related tab in Google Sheets, or delete the board and its related tab.
All Korgi boards you create automatically are added to your Korgi Board list. In the list section, you can:
- Open a Korgi board. Select the name of the Korgi board you want to open. You will see a prompt on the bottom right of the page notifying you the board is loading, then the board will open in the same browser tab.
- Search for Korgi boards. Enter text to find boards by their name or their Sheet's name.
- Sort your Korgi boards. By default, your list is sorted with the most recent boards at top ("reverse chronology" order). By clicking on any of the header column names at the top of the list, you can sort by board Name, Google Sheet name, Owner or Last Modified Date. Each time you select a header column name, it will switch the sort between ascending and descending order.
- Pin/Unpin a Korgi board.Select the three dots ("context menu") at the far right of any Korgi board's entry, then select "Pin." That Korgi board now will appear in the "Pinned" board section directly above the list. To unpin, click the three dots again, and select "Unpin."
- Delete a Korgi board. Select the three dots ("context menu") at the far right of any Korgi board's entry, then select "Delete board." A notice will pop up advising that this will delete the board and its related tab for all users and cannot be undone. Select "Delete" to confirm deletion.
Korgi tracks all boards you manage from the list page. But sometimes, items are shared or deleted in Google Drive, outside of Korgi. Select the three-dot "More Actions" icon to the right of your board list to update your list in two ways:
- Refresh Boards (the quickest method). Select this option, and Korgi will check the most recently modified ten Google Sheets in your Drive. If those files include any new Korgi boards (e.g., through a Sheet someone shared with you outside of Korgi), the boards then will appear on your list.
- Rebuild Boards (the most thorough method). Select this option, and Korgi will review all of the Sheets in your Google Drive to locate every tab containing a Korgi board. It may take a few minutes to rebuild the list if you have dozens or hundreds of Sheets in your Drive. (if so, you can cancel rebuilding to view your partially updated list.)
The "Pinned" section of your My Korgi Boards list page displays boards you've pinned to have quick access to. For each pinned board, you can:
- Open the pinned board. Select the board icon to open the board.
- View the related Google Sheet. The name of the board's related Sheet appears below the name of the board, to help users distinguish between boards with identical names.
- Unpin the board. Select the "pushpin" icon on the upper right of the board icon to remove a board from your pinned list. The board is not deleted; it just no longer appears in the Pinned section.
HOW DO I CREATE A KORGI BOARD?
- Select "Create New Board (upper right).
- Choose the content source for your board.
- Create a blank board. This will create a board with blank cards.
- Use a pre-built template. Choose this for pre-built boards that are pre-populated with the steps, links and resources you need to succeed! You also can choose from private templates you've created from your own boards.
- Import from an existing Sheet. Korgi automatically loads your 50 most recent Sheets. You can search to find others. Select the Sheet containing the tab that has the content you want to use in your board, and Korgi will create cards from the contents in Column A. (If there's no header, Korgi also will create a top row card called "Contents.") IMPORTANT: Korgi doesn't touch your original tab; it creates a duplicate to manage board content with (the new tab begins with "k_"; it is the "related Sheet" for your board). And if your tab has additional columns of content after Column A, you can export organized cards to a new tab in that Sheet, and Korgi will match them back to those additional columns (e.g., match emails and phone numbers back to names you organized into an RSVP list using Korgi.)
- Choose where you want to save your board.
Korgi board content is saved to a tab in a Google Sheet in your Google Drive.
- A new Google Sheet. Korgi will create a new Google Sheet and add a tab for this board.
- "An existing Google Sheet." Korgi automatically loads your 50 most recent Sheets. You can search to find others. Select the Sheet you want to add store the board's content to, and Korgi will add a tab to that Sheet.
IMPORTANT: You can add multiple Korgi board tabs to any Sheet, but you can't use the same board name twice in a Sheet. If you've entered a duplicate name for that Sheet, Korgi will add an incremental number to the end of the name to distinguish the boards.
- Select "Create Board to build your first board.
Congratulations, your Korgi board just opened. And since it's your first Korgi board, Korgi also just created a dedicated folder for in your Google Drive called "Korgi." Korgi will create a dedicated subfolder for your first board, and all future boards, inside this main "Korgi" folder.
Korgi also offers Korgi board templates to get you organized incredibly fast. Korgi templates come pre-builts with cards, content, useful links, clear instructions on how to get started on a process. For example, our First-Year College Applications and Creative Talent Programs templates come pre-built with color-coded cards featuring application links, deadlines, submission requirements and more. To create a board from a Korgi template:
- Select the desired template.
- In the pop-up window, you'll be prompted to create and name a new Google Sheet and a new tab for this board.
- Enter those names, or use our default ones, and select "Create Board."
- Your new board will open in the same tab.
- For some templates, standard columns will appear as soon as your board loads. These might include Suggested Sections for columns you may want to independently add to the board, or a column with cards to add your own information and files.
- Add additional template columns by selecting the plus/"+" sign icon on the top right of any top row card. A pop up window will display a list of pre-populated columns for that template. For example, the First-Year College Application template might display a list of colleges to apply to.
- Check the list items you want to add to your board, and select "Add." Those columns and their cards now will appear on your Korgi board.
- Review all of the cards in the columns and select any links on the lower right of the card to visit related sites.
- Some cards in the template columns might include instructions for you. For example, a deadline card might suggest you "Create an Event." Click the three dots on the lower left of that card and select the Google Calendar icon to immediately create an event. Update the title, enter the correct date and time and save the new event. Return to your board to view the link to that event that now appears on that card.
Once you create Korgi board from a template, you can edit, move, delete and otherwise modify any card or column just as you would on any Korgi board. It will not affect the template itself. You can create multiple boards from the same template, and you can add the same column from a template to a board multiple times.
IMPORTANT: Korgi strives to keep our templates current, comprehensive and useful, but the third-party sites Korgi templates link to may change their information at any time without notifying Korgi. Always independently check and confirm any information, link or instruction on a Korgi template, and please notify Korgi if you discover an error. Korgi's templates are provided in good faith for general information purposes only. We make no representations of their accuracy and have no liability to you for any loss or damage incurred as a result of using templates or this site. Please read the full disclaimer in our Terms of Service.
Can I copy a Korgi board? Yes! Korgi lets you save your own boards as templates so you can easily reuse your go-to content, steps, and tasks for different projects, clients, and other needs.
- Create your template. On any board*, select the "Save As Template" icon (top right on desktop; in the middle dropdown of the top navigation bar in mobile). Name the template, select the columns you want to immediately be visible when you open the template, and select any settings you want in place when you open the template. IMPORTANT: If you create a private template, the content of that template is stored to Korgi's servers. When you or other users create boards from that template, content from boards based on the private template will be stored to Google Sheets.
- Open a private template. On your Board List, templates you've created are under the "Private" tab. Select the desired template.
- Create a new board. In the Create New Board dialog, name the new board, then save it to an existing workbook or create a new workbook to save it to.
- Update the template. To update a template, open the original board or any board created from that template. Choose "Save As Template" again, and select the existing template name from the dropdown menu when you name the template.
*NOTE: Some Korgi templates cannot be saved as private templates. If not, the Save as Template icon will not appear on the board.
HOW DO I USE A KORGI BOARD?
- View your first column of cards.
- New blank boards. Korgi instantly creates a top row card ("Click + to add new columns or cards" ) and lower card ("Double-click to edit any card") when you open a blank board.
- Imported content. The first Korgi column displays the contents of Column A in the imported Google Sheets tab.
Add cards. New cards can be added in three ways: 1) from the top row card of a column, selection the "+"/plus sign icon at the bottom center of that card to add a card to the bottom of the column. 2) in the last card of any column, double-click to enter "Edit" mode, then double-enter/select enter twice. This will create a new card at the bottom of the column. 3) from any card, enter "Edit" mode, then click Control+Enter. This will create a new card directly after the current card.
Edit cards. Double-click on any card to enter Edit mode and start typing. To save, select "Enter" or click away to save your new content. To cancel changes, select the "Escape" (Esc) key (there is no Escape option for mobile). To add a hard return/line break in the text of a card, select "Shift+Enter." (In mobile, Shift+Enter does not work on all keyboards.)
Move cards. Select and hold any card to drag and drop it to a new location anywhere on the board.
Add columns. On the top right of any top row card, click the "+" sign in the circle. This will create a new column immediately to the right of the current column.
Move columns. From any top row card, on the left and right middle, click the "`>`" (right) or "`<`" (left) arrow icon to move the current column one column to the right or left, respectively.
Sort columns. From any top row card, select the three dots on the bottom left to open the card settings "Drawer." Select the up arrow to sort cards alphabetically ascending and the down arrow to sort cards alphabetically descending. NOTE: unarchived cards are not included when you sort. Select the checkmark icon to save updates you've made, or click away from the card. Or select the "X" icon at the bottom of the drawer to cancel any changes.
Select Export from the top navigation bar (or the hamburger menu upper left on small screens and mobile) to transform your organized boards into formatted Google Docs or Sheets. You can export cards in three ways:
- Export board to a Google Doc. Select this option to instantly create and launch a Google Doc containing all of your card content in board order (the first column, followed by the second column, etc.). Top row cards will be formatted as "Header 2", and the lower cards in that column will appear as "Normal Text." All connected links from your cards will be displayed directly after the card's text. TIP: Select the "Document Outline" icon to the top left of the Google Doc to display or hide "Document Outline View," which will list all of your top row cards for easy navigation.
- Export board to a Google Sheet (all data).Select this option to instantly create and launch a two-column Google Sheet tab, with your lower cards listed in column order in the A column, and their related top row cards matched to each card in the right column. For example, if you had a list of attendees categorized by RSVP status ("Yes," "No," "Maybe"), this export option would list the attendees names in the first Sheet tab column and their RSVP status in the second Sheet tab column. If any cards were archived, they also will appear, at the bottom of the list, with the phrase "Archived." Also, if any cards have connected items, the links will appear in a third column called "links." IMPORTANT: If you imported a Sheet tab to create this Korgi board, when you export the board, any additional columns from the original tab will be added to the exported version of the board. For example, if the original attendee list you imported to Korgi had the attendees' emails and phone numbers in the same list, when you export their RSVP status to a new Sheet tab, Korgi will match their emails and phone numbers back to the newly exported tab.
- Export board to a Google Sheet as a table (visible card contents only).Select this option to instantly create and launch a two-column Google Sheet tab that mirrors the structure of the Korgi board. Only unarchived cards appear as contents on the new Sheets tab, with columns and their cards in the same order as on the Korgi board.
- Export board to Google Slides.Select this option to instantly create a Google Slide deck you then can easily design with Google Slide themes or your own styles and files:
- A title slide. The first slide will display your connected Sheet and board name.
- Slides for each column.Each subsequent slide will display the top row card text, with a bullet point list of all of the lower card text from that column.
- Related links. All connected links from your cards will be displayed after the card's text on the related slide.
Korgi automatically saves changes to your board every five minutes. To manually save, click the "Save" button up top. Board content is stored in a related Google Sheet in your Google Drive in your board's dedicated folder.
Undo a change to a card.While you're still in "Edit mode" on a card, select Control+Z/Command+Z to undo changes. Once you've saved edits to a card, they can't be undo on the board; Control+Z/Command+Z will not undo card edits.
Undo a change to a board.Korgi doesn't currently have an "Undo" feature to board changes (Settings changes, moved cards and columns, etc.). Korgi saves your board content automatically every five minutes while the board is open, and you can manually save at any time. Because your data is saved in Google Sheets, not our servers, you have the option to revert your board to the last saved version using Google Sheets' "version history" functionality.
- Open the board's related Google Sheets tab. In your My Korgi Board list, find the board name, select the three dots to the far right of the name, and select "Open Related Sheet." The Sheets tab containing that Korgi board's data will open in a new browser tab.
- On the top menu, select File, then Version History. This will open a collapsed accordion list of all versions of every tab in this Google Sheet.
- Expand the collapsed date sections to view a list of all saved versions of the tabs on this Sheet.
- Select any date to view that version of the related Sheet tab for your board.
- Find the desired earlier version you'd like to restore, then select "Restore this Version." In the pop up window that appears, confirm that you'd like to replace the current version of the Sheet tab with this prior version.
- Return to your Korgi board, and select the "Overwrite" option on the top navigation bar. A pop up window will advise that this will overwrite the current contents of the board with the contents of the related Sheets tab. You'll be prompted to confirm this; select "Overwrite" to continue.
- Your Korgi board now will display the board contents, settings and order of the restored version of the related Sheets tab.
If you want to keep all your columns visible, but collapse them temporarily (particularly on large boards), select the Expand/Collapse columns icons on your board.
- Expand/Collapse every column on the board by selecting the Expand All or Collapse All caret icons in the top navigation menu.
- Expand/Collapse a single column. Select the Expand/Collapse icon at the top center of the top row card for that column.
HOW DO I MODIFY CARDS?
On the face of any card, you can:
- Edit the text on the card. To enter "edit" mode, double-click on the card, or tab to that card and select "enter."
- Launch a connected item. As files and links/bookmarks are added to each card, an icon appears on the bottom of the card. Hover over any icon to view the name of the connected item. Select that icon to open the connected item in a new browser tab.
- Open the card's settings "drawer"for more actions.
Each card has a shortcut settings section called the "drawer." (Top row cards have additional options in the drawer for managing the entire column that lower cards do not have.) Select the three dots on the bottom left of any card to view and apply these options:
- Connect an existing or new Korgi board.
- Connect (add/view/edit/launch) or remove a link to a card (Korgi Plus subscriptions and higher).
- Change card color.
- Change column colors (top row cards only).
- Copy or move a card or column.
- Launch Korgi Chat and create and view connected chat or subtasks for the card.
- Delete a card/column.
- Attach a Google Contact.
- Connect (create/launch) or remove a Google Doc, Sheet or Slide (Korgi Plus subscriptions and higher). IMPORTANT: Creating a file is immediate; upon selecting any file icon, Korgi will create the file, store it in your Google Drive "Korgi" folder for that board, add a file link to the card, and open the file in a new browser tab.
- Connect (add/launch) or remove a Google Drive file (Korgi Plus subscriptions and higher).
- Connect (create/launch) or remove an MS365 Word, Excel or Power Point file or Outlook Calendar event (Korgi Plus subscriptions and higher). IMPORTANT: Creating a file is immediate; upon selecting any file icon, Korgi will create the file, store it in a OneDrive "Korgi" folder for that board, add a file link to the card, and open the file in a new browser tab.
- Connect (add/launch) or remove an MS365 OneDrive file (Korgi Plus subscriptions and higher).
- Archive/restore a card or column.
- Sort column cards.
- View connected items.
- Open the full card settings screen. You also can launch this screen by double-clicking the three dots on the bottom left of any card.
IMPORTANT: The card drawer is enabled by default on every new Korgi board. To disable/re-enable drawer access from cards, open Board Settings using the gear icon on the upper right of your board, and uncheck/check "Show card drawer."
These options are available in a card's drawer.
Select the "Korgi" icon, top left, and a dialog box will appear. Click/Select "Add New" to immediately create a launch a new Korgi board, or select an existing board from the list below to connect that to the card. A Korgi icon will appear on the card; select that icon to open the connected board.
These options are available in a card's drawer.
Change card color. Select the color palette icon to display the color options for the card. Select any color to preview the card with that color. Select the checkmark icon to save updates you've made, or click away from the card. Or select the "X" icon at the bottom of the drawer to cancel any changes.
Change column colors (top row cards only). To change the top row card color only, select the upper color palette icon to display the color options and preview the desired color. To change the color of all lower cards in that column, select the lower color palette icon to preview the color options and select the desired color. Select the "checkmark" icon at the bottom of the drawer to save your new color(s) or select the "X" icon at the bottom of the drawer to cancel any changes and retain the existing version of the card.
NOTE: To change the color of ALL top row cards, ALL lower cards, or ALL cards on the board at once, open Board Settings by selecting the gear icon on the upper right of the board.
These options are available in a card's drawer.
Copy or move a card or column. Select the Copy/Move (diamond +) icon on the upper right. A dialog appears, and you can choose the board to move your column to or the board and column to move an individual card to. Or select the copy icon to immediately duplicate the card or column. The copy will appear directly to the right of a copied column or directly below a copied card on the board. IMPORTANT: selecting "Duplicate" copies the card text and the links to all connected items to the new card. Connected files and documents will not be copied to the duplicated card; only the links to open them. NOTE: Copy/Move is disabled within some Korgi templates. If so, only the Duplicate icon will appear in the drawer.
These options are available in a card's drawer.
Archive/Restore a column. For top row cards only: select the banker's box icon to archive the entire column. Archiving a column makes it temporarily inactive on your board. It will be shifted to the far right of the board, and all cards will become transparent. IMPORTANT: each card in the column will retain its individual archive status when the column is archived. To restore the column, re-open the drawer and select the banker's box icon. The column will be moved to the far right of the active columns on the board. Selecting this option immediately saves that status to your sheet. NOTE: By default, Korgi boards display archived columns. To hide/re-display them on the board, open Board Settings using the gear icon on the upper right of the board, and uncheck/check the "Show Archives" option in the Display section.
Archive/Restore a card. For lower cards only: select the banker's box icon to archive the card. Archiving a card makes it temporarily inactive on your board. It will be shifted to the bottom of its column and will become transparent. To restore the card, re-open the drawer and select the banker's box icon. The card will be moved to the bottom of the active cards in the column. Selecting this option immediately saves this status to your sheet. NOTE: By default, Korgi boards display archived cards. To hide/re-display them on the board, open Board Settings using the gear icon on the upper right of the board, and uncheck/check the "Show Archives" option in the Display section.
These options are available in a card's drawer.
Delete a column. For top row cards only: select the trashcan icon to delete the entire column. A dialog box will prompt you to confirm you want to delete this entire column of cards from the board and its connected Google Sheet tab.
Delete a card. For lower cards only: select the trashcan icon to delete the card. A dialog box will prompt you to confirm you want to delete the card from the board and its connected Google Sheet tab. IMPORTANT: Deletion cannot be undone from your Korgi board. We recommend you save the Board prior to deleting a card or column so you have the option to restore the board to the version immediately prior to deletion.
NOTE: Because Korgi doesn't actually store any of your board content to our databases (it's stored to a Sheet in your Google Drive), you may be able to restore an earlier version of your board after deletion. Google Sheets has versioning that allows you to view and restore previously saved versions. If you make changes to your board, including deletions, that you want to undo, open the related Google Sheet from the My Board List page.
Then in the menu, choose File, Version history, See Version History. Each date displayed there shows a timestamped list of changes. Select the version you'd like to restore, then select "Restore this Version." Then return to the related Korgi board and select the Overwrite button upper left. You'll be prompted to confirm that you want to overwrite the current contents of the board with an earlier version. Once overwriting is completed, the board will display the contents, colors and connected items from the restored version.
These options are available in a card's drawer.
Connect a link (bookmark). Select the "paperclip" icon to open an input field to paste a link from any site. The link immediately lists that site's Page Title, if available, or the link itself, as a connected item for that card. Select the "x" icon to the right of the link to temporarily remove the link from your connected items list.
For more actions on existing links, select the three-dot icon to the right of the link. This displays the page title (if available) and the link/url (required) in edit mode. Select the "copy" icon next to either item to copy it to your clipboard. Double-click either item to edit the text, then select the "checkmark" icon to temporarily save the edits to your connected items list (or select the "x" icon to cancel and clear any changes.
To permanently save a new links or any edits to an existing link, select the "checkmark" icon at the bottom of the drawer. Or select the "X" icon to cancel any edits and retain the existing version of the connected link.
These options are available in a card's drawer.
Attach an existing Google Drive file. Select the Google Drive icon. Korgi displays the most recent 50 items in your Google Drive, with a search by to find a file by name and filters to find files by type (e.g., PDF, image, video, etc.). Select the refresh icon if recently created items don't immediately appear on the list. Select the desired file, and Korgi immediately adds a temporary link to the file to the current card.
To permanently add the file link to the card, select the "checkmark" icon at the bottom of the drawer or click away from the card. Or select the "X" icon to cancel any edits and retain the existing version of the card.
Attach an existing MS365 OneDrive file. If you haven't already, enable MS365 for your board. In Board Settings, under "Show on Board/Cards," select MS365 to display MS365 options in the Drawer. Open the Drawer on the desired card, and select "Sign In with Microsoft." After you log in with your desired MS365 account, the Drawer will display MS365 icons for files and events. Next, select the OneDrive icon. Korgi displays the most recent 50 items in your OneDrive, which you can search by name and sort by type (e.g., PDF, image, video, etc.). Select the refresh icon if recently created items don't immediately appear on the list. Select the desired file, and Korgi immediately adds a temporary link to the file to the current card.
To permanently add the file link to the card, select the "checkmark" icon at the bottom of the drawer or click away from the card. Or select the "X" icon to cancel any edits and retain the existing version of the card.
Attach a Google Contact. Select the "Contact" icon, and a list of your existing Google Contacts will appear. Search and select the desired contact, and an icon will appear on the card. Select the icon to view the email and/or telephone number, launch an email or place a call, or open the contact in Google Contacts.
These options are available in a card's drawer.
Create and connect a new Google Workspace document. Select the Google Docs, Google Sheets or Google Slides icon in the drawer. Korgi immediately creates the desired document, saves it to your Google Drive's "Korgi" folder for the current board, adds a link to the document to the current card, and opens the new document in a new browser tab. The new document will be named using the text from the top row card in that column and the current card. (You can edit the document name from within the document itself, and it will be updated in Korgi the next time you open the drawer for that card.)
Create and connect a new MS365 document. If you haven't already, enable MS365 for your board. In Board Settings, under "Show on Board/Cards," select MS365 to display MS365 options in the Drawer. Open the Drawer on the desired card, and select "Sign In with Microsoft." After you log in with your desired MS365 account, the Drawer will display MS365 icons for files and events. Next, select the MS365 Word, Excel or Powerpoint icon in the drawer. Korgi immediately creates the desired document, saves it to your OneDrive's "Korgi" folder for the current board, adds a link to the document to the current card, and opens the new document in a new browser tab. The new document will be named using the text from the top row card in that column and the current card. (You can edit the document name from within the document itself, and it will be updated in Korgi the next time you open the drawer for that card.)
Remove a connected document from the card. Reopen the card's drawer and select the "x" to the right of the document name. For Google Workspace items, a dialog will appear asking if you'd like to "Remove from Card" or "Delete from Drive." If you choose "Remove from Card," the file no longer will appear on your card or in the drawer list, but it will remain in your Drive folder. If you choose "Delete" and you are the only user of the board, the item will be deleted from your Google Drive. If the board is shared, you will be redirected to the file to select File/Move to trash from the top menu. For MS365 items, select the "x" to remove the item from the card. It will remain in your OneDrive folder. (Full deletion of a file from your board is coming next.)
Create and connect a Google Calendar event. Select the Google Calendar icon. Korgi immediately creates a Google Calendar event, adds a link to the event to the current card, and opens the event in a new browser tab. The new event will be named using the text from the top row card in that column and the current card. IMPORTANT: You must manually set the date and time of the event in the Calendar event screen. Save the event changes in Google Calendar and return to the board. A Google Calendar icon will appear on the card.
Create and connect an Outlook Calendar event. If you haven't already, enable MS365 for your board. In Board Settings, under "Show on Board/Cards," select MS365 to display MS365 options in the Drawer. Open the Drawer on the desired card, and select "Sign In with Microsoft." After you log in with your desired MS365 account, the Drawer will display MS365 icons for files and events. Next, select the Outlook Calendar icon. Korgi immediately creates an Outlook Calendar event, adds a link to the event to the current card, and opens the event in a new browser tab. The new event will be named using the text from the top row card in that column and the current card. IMPORTANT: You must manually set the date and time of the event in the Calendar event screen. Save the event changes in Outlook Calendar and return to the board. An Outlook Calendar icon will appear on the card.
Remove a connected event from the card. Reopen the card's drawer and select the "x" to the right of the document name. For Google Calendar events, a dialog will appear asking if you'd like to "Remove from Card" or "Delete from Drive." If you choose "Remove from Card," the event no longer will appear on your card or in the drawer list, but it will remain on your Calendar. If you choose "Delete," the event will be deleted from your Calendar. For Outlook Calendar events, the event will be removed from the card but will remain on your calendar. Full deletion of Outlook Calendar events from your board is coming next.
These options are available in a card's drawer.
View/Edit connected items. As you add and/or create new documents, links and other files to a card, the names of those items are listed in the card's drawer. Select the "x" icon to remove the connected item from the card, then select the "checkmark" icon at the bottom of the drawer to save that change (or select the "X" icon to cancel any edits and retain the existing version of the card). For Google Workspace files, when you remove a connected document or file, you will have the option to remove it only from this card (but leave it in your Drive) or remove it from the card and delete it from Drive, too. Select the "x" icon next to the listed item's name to see the remove/delete options on screen. For MS365 files, you have the option to remove the item from the card, but it remains in your OneDrive or on your calendar. Full deletion for MS365 files is coming next.
To view a version of card settings that's larger than the drawer, open the full card settings window by double-clicking the three dots on the lower left of the card.
WHAT SHORTCUTS CAN I USE WITH KORGI?
- Add columns. On top row cards, select the plus sign in the circle on the upper right to add a column to the right of the current one.
- Move columns. On top row cards, select the left or right caret in the left or right middle of the card.
- Edit card contents. Double-click on the card you want to change to enter edit mode and begin typing or pasting content4. Mouseless/Accessible.** On opening the board, select Tab on the first card, then tab again to the first icon. Select Shift+Tab to focus on the card, then select Enter to enter Edit mode. Select Enter or cancel to save or cancel changes.
- Add a new card to a column. On any top row card, select the plus sign on the bottom of the column. A card will be added to the bottom.
- Insert a new card below the current card. On any card, double-click to enter Edit Mode, then select "Control+Enter" to add a card below.
- Jump to the next card. On any card, double-click to enter Edit Mode, then double-enter to jump to the card below, in Edit Mode. If it's the last card in the column, a new card will be created.
- Move from card to card (mouseless/accessible). Select/click any card once (do not enter edit mode). Select Tab to navigate to each of the icons on the card, and Enter to execute the icon action.
WHAT CONTENT OR DATA LIMITS DOES KORGI HAVE?
Korgi doesn't limit the number of boards most users can create; only Korgi College student plans are limited to one template-based college application board and a second board of any kind. Because Korgi content is stored to a related Google Sheet, all users are limited by the available storage space in their Google Drives.
Korgi doesn't limit the length of text on a Korgi card. Because Korgi content is stored to a related Google Sheet, users are limited by current size restrictions on Sheets, which are very high. For longer cards, Korgi recommends you:
- Change Card Size to "Flexible Height." In Board Settings, select "Flexible Height" to allow cards to adjust in size depending on the length of the text on the card.
- Create and connect a Doc instead. In your card's drawer, select/click the Google Doc icon to instantly create, connect and open a Google Doc, where you can store and format longer notes. A link instantly appears on the card, so you'll always be able to access the document, and Korgi even stores the file for you to the folder connected to the board.
Korgi doesn't limit the number of columns you can add to a board. Because Korgi content is stored to a related Google Sheet, users are limited by current size restrictions on Sheets, which are very high.
You can share Korgi boards to the limit Google sets for you to share a Sheet. When using Korgi's share dialog to invite others to join your board, Korgi recommends inviting no more than five people at a time.
HOW DO I CUSTOMIZE MY KORGI BOARD?
Korgi boards have two settings panels: Board settings and Card settings, so you can easily make both your boards and your cards beautiful and powerful. Card Settings are accessed via the three dots on the lower left of any card, as explained in the "How do I modify cards?"
To open the Board settings panel, select the gear icon on the upper right of your Korgi board. There you can choose from the below options and preview them on your board. Select "Save" to permanently save changes you've made, or select "Cancel" to retain your existing Board settings.
Korgi's default board view displays standard index cards. The checklist view adds a checkbox to each card and adjusts the card styling to turn any board into an active checklist in a single. click.
- Open Settings, go to "Board Type," and select "Checklist.
- Save. Now your cards are minimized in size, with flexible height, and a checkbox on every card so you can archive (and restore) cards and columns in one click.
- To archive/complete a card, select its checkbox. The card will drop to the bottom of the row and become transparent.
- To archive/complete a column, select its checkbox. The column will move to the far right of the board and become transparent.
- To hide archived cards and columns on your board, go to Settings, then to "Show on Board/Cards." Deselect "Archives." Archived cards and columns will disappear when the checkbox is selected.
- Make any customizations to the cards in Settings (card size, colors, etc.).
- To reset the default checklist card size and height, select "Restore Default" next to "Checklist."
- To return to the standard card view with no checkboxes and larger font, go to "Board Type" and select "Standard."
When you first create a board, Korgi creates a default board folder in your Google Drive. All files you create from or upload to that board are stored to that related folder. To change the board's related folder, open Board Settings (the gear icon on the top right of the board navigation bar), select the Folder icon on the top right of Settings, navigate to the desired new folder, and Select.
All future board items will be stored to the new folder. Items previously saved to the prior folder will remain in that folder and can be manually moved to the new folder, if desired (in Google Drive, search for the main "Korgi" folder, then search for and open the subfolder named after your board's related Sheet, then Tab).
Change board background type. The default background type is "whiteboard," and the default background color is white. To switch to a corkboard background, select "Corkboard." To change the white background to another color, go to the Change Board/Card Color section.
Change board/card color. Select a specific color from the color palette to change the board background color or the color of all the top row or lower cards or every card on the board.
- Board background. The default board background color is white. Select "Board" then a different color from the palette to preview a new board background color. Choose Save to confirm the new color.
- Top row card in all columns. Select "Top Row" then a color from the palette to preview a new color for all the top row (header) cards on the board. Choose Save to confirm the new color.
- Lower cards in all columns. Select "Lower Cards" then a color from the palette to preview a new color for all the lower cards on the board. Choose Save to confirm the new color.
- Every card on the board. Select "All Cards" then a color from the palette to preview a new color for all the cards on the board. Choose Save to confirm the new color.
Select card type. The default card type on Korgi boards is "Index Card." Select "Sticky Note" to preview square cards on your board. Choose Save to confirm this setting.
Select card size. The default card size on Korgi boards is "uniform" - all cards on the board are the same height, and scrollbars let you view text that exceeds the height of the card. If you want your cards to adjust in height according to their contents, select "flexible height" to preview cards at different heights, depending on the amount of text on the card. Your cards no longer will be the same size; each will expand to fit its content (to a maximum height, then a scrollbar will appear to let you view additional content on the card). NOTE: flexible height only affects cards with more than four lines of text.
Show on Board/Cards. Korgi's super notecards have features you can choose to show or hide on the board. For instance, you may want to turn off the card drawer for a board presentation to hide the three dots that open the drawer or turn off links so icons don't appear on the cards.
- Card Drawer. Check/Uncheck this item to display or hide the three dots on the face of board cards that enable users to open the drawer. To open settings for a column or card when the card drawer is disabled, select that card, select the Board Settings gear icon, then select "Card Settings" or "Column Settings."
- Archives. Check/Uncheck this item to display a translucent version of columns and cards that are archived or to hide them on the board. NOTE: content from archived columns and cards doesn't appear when you export a board to Google Docs, Google Slides or Google Sheets (visible contents only). Archived card content is exported to Google Sheets (all data).
- Links. When you connect items (links, documents, files, etc.), Korgi displays icons related to those connected items on the face of the card. Check/Uncheck this item to display or hide those icons.
- Counter. Check/Uncheck this item to display or hide, on each top row card, the count of total lower cards in its column.
- MS365. Check/Uncheck this item to display or hide MS365 sign in and apps in the drawer.
HOW DO I SHARE A KORGI BOARD?
To allow other users to view and/or edit your Korgi board:
- Select the "Share" button (upper right on your board page). The "Share" pop up window will appear on your screen.
- Enter the Google Account email for the user in the Email field.
- Select the sharing level for that user. Viewers can see your board and all tabs in its related Google Sheet, but they cannot edit or share. Editors can edit your board and all the tabs in the related Google Sheet, but they cannot share.
- Select "Share" - the user(s) now have access to your board!
NOTE: Each user has to create their own Korgi account before they can access the board. Korgi College plan users can only share with Korgi Plus plan users.
Korgi boards with multiple editors can be edited in two ways: "Single editor" or "Co-editing." Only the board owner can select these from within the "Share" pop up window:
- Single editor.Only one editor can make changes to the board at a time. If another user with shared access opens a board while an existing editor is editing it, they will be notified that the board is in use, and they will temporarily have "View Only" status.
- NOTE: that user can select "Request Access" to advise the current user that they'd like to edit the board. The current user then will see a notice to "Grant" or "Decline" access. If the user doesn't respond within five minutes of the request, the board will autosave their most recent edits and transfer editing access to the requesting editor.
- Co-editing (multiple real-time users).All editors can make edits simultaneously on the board. Changes made to card contents or appearance affect all boards and appear immediately.
The board Owner can change the shared editing type at any time. The change will take effect the next time each user opens the board.
- A "Viewer" will be able to see the board and select links on any card. They cannot edit card contents, change card or board settings, export or overwrite the board, or share it with other users.
- When would I use this? Add viewers to your board when you need others to easily see your content or progress on a project and to interact with connected documents and links. For example, a college applicant might share their board with their college counselor or program advisor so they can track progress, read and comment on linked essays, etc. Similarly, a screenwriter might add their agent or manager as a Viewer to easily view the status of projects, read beat sheets or script drafts, etc.
- An "Editor" will be able to edit all card and board contents and settings, export and overwrite the board. They will not be able to share it with other users.
- When would I use this? Add editors to your board when you are collectively working with others to complete and organize a project, create content, etc. For example, an events team might all edit the same Korgi board to add speakers, agenda items, upload receipts and facility images, and more. In another instance, co-writers on a research paper or script might share a board to post research and related files and links, as well as to contribute and organize creative content.
To view/edit other users who are sharing your board:
- Select the "Share" button (upper right on your board page).
- On the list of "People with access," select the dropdown to the right of any user's name to change their role or remove their access to the board. NOTE: these changes are immediate and will take place the next time that user opens the board. You do not have to select "Share" again.
When a board is open, the profile bubble of all users currently viewing or editing the board will appear on the upper right navigation bar. A pencil edit" icon appears on the bubble of any user with editing privileges at that time.
Owners can remove any user they've shared a board with by opening the board, clicking on "Share" in the top menu, finding that user's name on the list of collaborators, then selecting "Remove" from the dropdown options to the right of that name.
When a board Owner invites you to share their Korgi board, you receive an email notification with a link to open that board. Create a Korgi account or log in. The board appears on your My Korgi Boards list with an "Invited" label. Select the board name to view the connected files. Select those files to grant Korgi permission to manage just those files (or, when prompted, grant the full Google Drive permission to let you manage any Drive files with Korgi while you're using the app.) Once you open the board, you'll be added as a collaborator.
You don't need to take action to decline an invitation to share a board. Board-sharing invitations expire 72 hours after they're sent. A board Owner can send the invitation again if you miss that window.
You may want remove yourself from another user's Korgi board because they sent the invitation to an email of yours that isn't connected to a Google account, you don't want to join the board, or you don't want to create a Korgi account. If you've just been invited to share the board, no action is required on your part; the invitation will expire after 72 hours. If you have a Korgi account, you also can open "My Board List," find the board on your list, click the "More Actions" icon to the right of the board entry, and select "Leave board." You don't need to open a board to remove yourself.
WHAT IS THE KORGI CONSOLE?
Your Korgi Console is a side panel on each board for you to access: the Korgi AI Assistant, additional apps that are integrated into your Korgi Dash (Gmail, Calendar, Drive, Contacts), Korgi Chat/Notes for your board, the Korgi Contact form, one-click Korgi Invites to share Korgi, and our easy, comprehensive help videos and steps.
To open your Korgi console, select the chevron icon on the lower right of your board or the chat icon on the top right on desktop.
- Korgi Dash lets you view, search and filter your Gmail, Calendar, Drive, and Contacts right from your Korgi - and turn any of those items into a card on any board.
- Korgi Chat/Notes adds both chat and subtasks to every board. For chat, message generally with all board users, create chat threads from any card, and connect any existing chat or thread to any card on the board. Turn any chat item into a subtask instantly to add subtasks to cards or chat threads. It's Korgi - everything is stored to the Sheet that powers your board!
- Zoom. The "Korgi for Zoom" app is our latest integration with a best-in-class productivity tool. Launch or join a Zoom meeting, using your own Zoom account, from within any Korgi board. Sign in, allow permissions, then start a Zoom meeting in a click. All board collaborators can join instantly, and the Zoom window can be moved and resized anywhere on the screen to enable you and your team to simultaneously communicate and work on your board.
- Korgi AI is an AI chat prompt, powered by Google Gemini, that allows users to ask up to 10 questions/queries per day. Korgi AI can answer general research question as well as Korgi-specific questions, ranging from how to do specific things with Korgi to suggestions for creating and organizing boards.
- The Contact Korgi form lets you reach us in one click from every board. Send us your feature requests, bug reports, comments...we engage with Korgi users EVERY DAY. What you say means a lot.
- Korgi Invites are one-click emails that you send from your own Gmail account to share all the benefits of Korgi with friends, family, and colleagues.
- Help is our information and help section, with videos, step-by-step instruction and our Quick Start Guide to help you use Korgi to get things done.
HOW DO I USE KORGI AI?
Korgi AI is an AI chat prompt, powered by Google Gemini, that allows users to ask up to 10 questions/queries per day.
- Select the "Show Me" monitor icon near the right of the top navigation bar.
- Select the "Research with Korgi AI" on the top right of the Show Me screen.
- Read the "testing" instructions. Korgi AI currently allows 10 queries a day per user.
- Hide the instructions by selecting the down caret icon, if desired.
- At the bottom of the AI screen, type in a question.
- The response will appear in the chat dialogue. You can continue to refine or expand your question or ask new ones (up to 10/day).
- Copy and paste any useful research into a card, or launch a Google Doc from a card to store to a separate document.
Use Korgi AI to research information, brainstorm, get suggestions for steps to a process, role play with customer or hirer personas and more. Korgi does NOT recommend you use this for original creative content such as essays, stories, scripts, etc.
HOW DO I USE KORGI DASH?
View, search, and filter your current and historic Gmail, Calendar, Drive, and Contacts right from your board using your Korgi Dash
- View. Your Gmails, Google Calendar events, Drive fies, and Contacts are listed immediately upon opening the dash.
- Search. Enter search terms to immediately surface related emails, events, files, and contacts - be ready for calls, research needs in an instant, and see your history and content with any person or subject.
- Filter. Filter specific segments of the Dash to quickly view distinct searches. You might search one term for Gmail and a different term for Drive to pull together the view you need to act.
- Connect to Cards. Add any item in your Dash to a card on any board. Select the diamond-+ icon to select the board, column, and card to send the item to, and a link to that email, event, file, or contact is immediately added to your card.
Korgi Dash keeps you on top of your constant emails and invitations and lets you instantly process, act on, and ARCHIVE them. Check emails directly from the board and instantly turn them into cards and tasks or add them as reference information to a card. Joining a call or meeting? Do an instant search across all your Google products to surface the information you need to be current in any conversation or project!
HOW DO I USE KORGI CHAT/NOTES?
Korgi Chat/Notes is your one-stop messaging and subtasks space on every board. If you're used to chatting or messaging on a separate platform than your productivity app, then copying and pasting those into task lists on yet another platform, relax into the easy, effective Korgi Chat/Notes experience. From the Korgi Console side panel, chat straight on the board, turn any chat item into a task, and connect chats to any card for a focused thread and subtasks. Working on your own? Use Korgi Chat/Notes for easy subtask tracking as you work.
Open Korgi Chat from the top navigation bar, your Korgi Console or directly from any card.
- From the top nav bar. Select the chat icon (top right) to open your Chat/Notes panel in the Korgi Console.
- From Korgi Console. Select the Korgi Console chevron icon (lower right), then select "Chat/Notes" to open your Chat/Notes panel.
- From any card. Select the three dots on the bottom left of each card to open the card's "drawer" and select the chat icon. A chat icon will appear on the top right of the card. Select that icon to open the card's dedicated Chat/Notes in Korgi Console.
The Chat/Notes panel displays up to four tabs: "Board" shows all the Chat/Notes on that board in nested threads, in chronological order from the first message in that thread. "Chron" shows every individual message chronologically, from oldest to newest. "Card" shows connected Chat/Notes for a specific card (and is only visible if a card's Chat/Notes icon is selected. "User" filters Chat/Notes to show only the individual messages that mention the current user, in chronological order.
- Send/Reply to chat messages. Communicate with board collaborators with a general message, or mention them (select the "@" key to open a dropdown, then select their name from the list). They will receive email notifications with the messages and can reply via the email or the Chat/Notes screen on their board. (If you don't immediately see a replay in the Chat/Notes panel, refresh your board.)
- Search chat messages. Enter text into the search bar and select the Search icon to filter Chat/Notes down to the messages that contain the search terms.
- Turn chats into tasks. The menu directly below each message includes a checkbox icon. Select that icon to turn a chat into a task. A checkbox appears on the top right of the message. Once the task is complete, mark that checkbox complete to resolve/archive the task (it will still be visible on the board, but the formatting changes to indicate completion). You also can select the checkbox icon in the lower menu to stop tracking the message as a task.
- Connect chats to cards on the board. From the menu directly below each message, select the diamond + icon to open a dialogue where you can select the board, column and card you want to connect the chat or task to. You also can select the same icon from any card to create a connected chat or task in Chat/Notes.
- View and open connected Chat/Notes and cards. In the Chat/Notes panel, connected Chat/Notes show an asterisk to the right of that item. Select that icon to jump to the connected card on the board. From any card, select the chat icon on the top right of the card to open the connected Chat/Notes in Korgi Console.
- Enable/Disable notifications of new Chat/Notes. Turn on browser audio alert sounds and/or pop-up notifications when new Chat/Notes are added to an open board. Open Korgi Console, then Chat/Notes to select the Settings (gear) icon top right to enable, modify, or disable your preferred notifications.
Yes, you can view and filter Chat/Notes in four ways:
- Board. "Board" is the default view for Chat/Notes. It shows all the Chat/Notes on that board in nested threads, in chronological order from the first message in that thread.
- Chron. "Chron" shows every individual message in Chat/Notes chronologically, from oldest to newest.
- Card. "Card" shows connected Chat/Notes for a specific card. It is only visible if a card's Chat/Notes icon is selected from the card's drawer. To view which card on the board a message is connected to, select the diamond * icon to the right of that message in Chat/Notes.
- User.User" filters Chat/Notes to show only the individual messages that mention the current user, in chronological order.
IS KORGI A TASK MANAGEMENT APP? (ANSWER: YES!!!)
Korgi lets individual users (with Korgi Plus plans or higher) create, assign, and track tasks in multiple ways that work easily together. Users can: create and archive cards; assign and track cards; and create, assign, and track subtasks on every board.
- Cards as tasks. Create a card and add your task as text. You might also color code the card, or create a column for all tasks, a specific person, or a specific category. When the task is complete, check the box on the top left of the card to Archive it. Archived cards move to the bottom of the column and become translucent and inactive. (You can remove archived cards from view in Settings. It doesn't delete them.)
- Assigned cards. For more focused task management, and on shared boards, you can assign any card to one or more board users as a task. Select the three dots on the lower left of the card (the card's "drawer"), then hover over the Google Contacts icon (long-press on mobile). A list of board collaborators appears. Check the collaborator(s) you would like to assign the card/task to. A new Chat/Note will be created as a subtask on the board, mentioning the collaborator(s), and a chat icon will appear on the top right of the card (if the card doesn't already have a connected chat thread). To view the assignment, select the chat icon on the top right of the card. To delete the assignment, delete the subtask from Chat/Notes. (Unchecking the assignee name on the list will not delete the subtask.) NOTE: Only the user who first assigned the card to a collaborator can change the assignees.
- Subtasks. In Korgi Console's Chat/Notes panel, create a message and mention (select "@" the user name, and Enter) the board collaborator you want to assign the task to. Hover over the message (long press in mobile) to view the message menu, and select the subtask (checkbox) icon to convert the message into a task. To convert the task back to a regular message or note, select the chat icon in the message menu.
HOW DO I INVITE OTHER PEOPLE TO USE KORGI?
Thank you for spreading the good news about Korgi boards! On the navigation bar of every page, in your user account menu, and in your Korgi Console panel, click/select the "Invites" option. Korgi will open a dialog box where you can enter email addresses and use or update a brief intro message. Click/Select to send from your default email setting or from the Gmail account you're currently logged into for Korgi. Korgi will open your own email to allow you to send the messages. Korgi doesn't store the emails you enter or send the message on your behalf. Thanks again for letting people know how easy, fun, and time-saving Korgi is!
WHERE IS MY LIST OF KORGI BOARDS?
After you create a Korgi Board, you can open your Korgi boards in two ways:
- Select your desired Korgi board from the list at the bottom of the "My Korgi Board" page (or from the "Pinned" section, if you saved it to "Pinned").
- On an open Korgi board, select the grey Korgi icon (to the right of the board name) to view all other boards in the same Google Sheet as the current board. Select a board from that list to open it in a new tab.
You also may want to bookmark Korgi in your browser (it's the last bookmark you'll ever need!) or save Korgi to the home screen of your mobile phone.
On standard-sized monitors, select "My Korgi Boards" from the top menu or hamburger menu (top left) or the Korgi with the colorful cards icon (top right). On smaller monitors, tablets, and mobile screens, select the three-line "hamburger" menu on the top left, then select "View My Korgi Boards."
WHERE IS KORGI BOARD CONTENT STORED?
Each Korgi board's content, including Chat, is saved to a related tab in a Google Sheet. To view the tab containing a board's content:
- Open your My Korgi Boards list.
- In the List section, search for or scroll to the desired board.
- To the far right of that board name, select the three dots ("More Actions").
- Select "Open in Google Sheets." The related Google Sheets tab will open in a new browser tab.
When would I use this? If you'd like to revert your Korgi board to an earlier version, you can do so by opening the related tab, then selecting File and Version History to view and restore an earlier version of the tab. Then return to your Board and select "Overwrite." A pop up will appear where you can confirm you'd like to "overwrite" the current Board with an earlier version from the related Google Sheets tab.
NOTE: the related Korgi tab has multiple system-related fields that should not be edited. To view the contents of your board in a Sheet tab without any system-related fields, open the board and choose to Export the board to Google Sheets.
Each Korgi board's content is saved to a related tab in a Google Sheet. A Google Sheet can have multiple tabs, so you can create and save multiple Korgi boards to the same Sheet.
To create a related board in the same Google Sheet as your current board:
- Select the Korgi with the colorful cards icon (to the right of the board name).
- Select "Create a Related Board" and name the board. Korgi will store it to the same sheet and open it in a new tab.
To view related boards:
- Select the Korgi with the colorful cards icon (to the right of the board name).
- Select a board from the list of boards that appears. That board will open in a new browser tab. You also can view and open your 5 most recent boards and 5 pinned boards from this menu. Select "Show more" to view and select from those lists.
WHAT IS THE KORGI CLIPPER BROWSER EXTENSION?
Yes. The Korgi Clipper browser extension lets you send content from any website directly to a card on a Korgi board, without ever leaving the web page or opening your board. It's a fast, easy and fun way to collect research and their information you need for content and projects.
The Korgi Clipper browser extension is available in the Chrome Web Store. Add it to Chrome or Edge today, and be sure to write a review!
- Open the Chrome Web Store.
- Search "Korgi" to find the Korgi Clipper browser extension. The creator's name is: Korgi Inc.
- Review the demo video, reviews and explanation of permissions (Korgi Clipper requires you have a Korgi Plus subscription or higher and to have granted Korgi the requested Google permissions).
- Select "Add to Chrome" to add the Korgi Clipper Chrome Extension to your Chrome browser.
- Pin the extension in your browser for easy access (select the puzzle piece icon on the upper right of your browser, scroll down to find little Korgi, then select the pin icon to make Korgi visible immediately to the right of your Web address bar).
On any web page, if you would like to save a link to that page or save specific page content to your Korgi board:
- Highlight content you want to add to a card on a Korgi board (optional).
- Select the Korgi Clipper browser extension icon (upper right in your browser). A pop up window will appear, with the Web page name and link already pre-filled. If you highlighted content, that will appear under the Web page name. NOTE: Extensions can't detect highlighted content in a PDF or Google Doc; please copy the highlighted text before launching the extension then paste it in.
- Select "Select/Create a Board" to choose the Board you want to send content to. A pop up window will appear where you can search and select an existing board or create and name a new board. When you have chosen the Board, you will return to the first screen.
- Choose the board column to send the content to, select an existing column from the dropdown list, or select "Create a New Column" to add another column to the board. That board and column will remain selected until you choose new ones, to make it fast and easy to keep sending links and contents back to the same board. NOTE: Use the "sort" arrow icons to change the dropdown sort from board order (top to bottom in the column) to alphabetical.
- If you are creating a new card, select the "Create Card" button at the bottom to immediately add a new card to the chosen column of your chosen board. If you're adding a link to an existing card, select the "Create New Card" dropdown to view and select from a list of existing cards to add the link to.
- Select "Cancel" to close the extension dialog or "View Board" to open a refreshed version of the chosen Board (or be switched to the active tab for that board, if it already is open). Be sure to share your feedback in the Chrome Webstore.
The Korgi Clipper browser extension makes researching incredibly fast and easy. As you search and find useful content for a board, you can add everything to the board without opening a separate tab, copying and pasting, then finding your way through multiple browser tabs back to where you were. And by saving to a Korgi board, you're creating a one-stop, command central for the information that you can easily find (versus hundreds of browser bookmarks and folders) and act on. Now you can use the same information to create new content, organize your thoughts, plan steps, archive for later consideration and much more.
WHAT IS THE KORGI ADD-ON FOR GOOGLE WORKSPACE MARKETPLACE?
Yes. The Korgi Add-on for Google Workspace Marketplace lets you easily send Google Workspace items to your Korgi boards from most Google apps.
The Korgi Add-on is available in Google Workspace Marketplace.
- Go to the Google Workspace Marketplace.
- Search "Korgi" to find the Korgi Add-on. The creator's name is: Korgi Inc.
- Review the demo video, reviews and explanation of permissions (the Add-on requires you have a Korgi Plus subscription or higher and to have granted Korgi the requested Google permissions).
- Select "Install" to add the Korgi Add-on to your Google account.
- Access the Add-on in the side panel of these Google apps: Gmail, Google Calendar, Google Docs, Google Sheets, or Google Slides. You will see the small Korgi icon under the default Google icons (for Calendar, Contacts, etc.).
From the side panel of your Google app select the email message, event, or file to:
- Create a card from the current email, event, or file and send it to any board.
- Add a link from the current item to an existing card on a board.
- Brainstorm a new card and send it to a board.
- Create an event in your Google Calendar (for non-calendar items).
- It even works on mobile with your Gmail account. Currently, you can send a single Google Drive file at a time to a board. (Add-ons do not yet work with Google Forms™.) Be sure to share your feedback in the Google Workspace Marketplace.
Korgi Add-on is with you whenever you're in your Google apps, on desktop or mobile. Check your email and instantly turn a message into a card or an event (NOTE: Gmail's mobile app doesn't allow you turn messages into events, but Korgi Add-on does!). Scan your calendar or Drive and connect any event to a related card on a board to aggregate all important content in one place.
DOES KORGI HAVE AN ONLINE COMMUNITY OR FORUM? (ANSWER: YES.)
Korgi Connect is our online community for users. It's a supportive and strategic space with events, tools, and networking to help you reach your goals. It's free to join.
HOW DO I SPREAD THE WORD ABOUT KORGI?
Select the "Invites" link in the top navigation bar or the "Show Me" information panel on your board, or select "Invite Others" from your account menu. In the pop up that appears:
- Add email addresses (by hand, or using your Google Contacts, if you add that permission).
- Review or edit the prefilled message.
- Select the button to send it from your Gmail account or from your default browser email (if they're different).
Korgi doesn't store your contacts or send the message; each step is managed by your own Google account.
Not yet – we are building one now! Please Contact Korgi if you're interested in becoming a referrer or affiliate for the Korgi productivity & collaboration super-app.
HOW DO I MANAGE MY ACCOUNT?
When you are logged into Korgi, on the upper right of every screen, you will see your Google Account avatar. Select that button to see options to: view your connected Google account and display name; update your display name (double-click to edit and enter to save - this changes your name on all Korgi boards but doesn't change your Google account display name); Manage Subscription (with your current plan); Manage Google Permissions; Manage Microsoft Permissions, Logout of Korgi & MS365; Delete Account; and Send session logs (for Admin only).
To delete your account:
- If you log out, you will have to log in again to use Korgi.
- If you remove Google permissions, you will have to grant Korgi permissions again the next time you log in to Korgi.
- If you delete your account, it cannot be recovered. Please see "How Do I Leave Korgi" below for more information.
- If you choose to manage your subscription, you will be sent to your account page at our Payment Processor.
Yes, your paid subscription plan automatically renews at the end of the current subscription cycle. You will receive an email notification at least one week in advance. You also can view your subscription plan, expiration dates and renewal options via the "Manage Subscription" option.
- Change your plan level. Select "Update plan" then select the new plan level for your subscription. If you are upgrading to a higher level, your account will receive a prorated discount for what you have paid to date for the lower level plan. IMPORTANT: We do not offer full or partial refunds for downgraded or cancelled plans.
- Cancel your subscription. Select "Cancel," and your subscription renewal will be cancelled. Your subscription will continue to the end of your currently paid subscription cycle. Please cancel your subscription at least 24 hours prior to the scheduled renewal date.
To upgrade, downgrade or cancel your Korgi subscription plan, log in and select your account avatar on the top right of any screen and choose "Manage Subscription." You will be sent to your account page at our Payment Processor where you can:
- Change your plan level. Select "Update Plan" then select the new plan level for your subscription. If you are upgrading to a higher level during a current paid subscription cycle, your account will receive a prorated discount for what you have paid to date for the lower level plan, and you will be upgraded for the remainder of your current subscription cycle. IMPORTANT: We do not offer full or partial refunds for downgraded or cancelled plans.
- Cancel your subscription. Select "Cancel," and your subscription renewal will be cancelled. Your subscription will continue to the end of your currently paid subscription cycle.
- Update your payment method. Select "Payment Method" to update an expired card, add a new payment method to your account or select a different payment method for your account. If you are currently in a subscription cycle, changes will affect future subscriptions.
HOW CAN I TROUBLESHOOT ISSUES ON KORGI?
Korgi boards are saved to Sheets in the Google Drive of the account you signed into Korgi with. Confirm that the Google Account you see in your browser is the same account you signed into Korgi with. You may have created a free trial with a different account than the one you ultimately subscribed and being building boards with.
Your browser's settings may block all pop ups by default. This prevents Korgi from opening a new tab to display your newly created board, even though the board has been created. To fix this, if you've just created the board, check the address bar at the top of the tab. On the right side, you will see an icon with an "x" or "! that indicates a pop up has been blocked. Click and allow pop ups from Korgi. If you don't see the pop up blocker icon, simply reload the "My Board List" page, and you'll see your newly created board at the top of your list.
Korgi creates a "Korgi" folder in the Google Drive of the account you sign into Korgi with, and it saves documents you create from your boards to dedicated subfolders for each board. To find documents: check for and select the Google Docs, Sheets, Slides or Calendar icons on the cards on your Korgi boards; select the "Related Folder" icon on the top navigation bar to open any board's folder; or search the Korgi folder in your Google Drive. If you still do not see the files you were working on, confirm that the Google Account you see in your browser is the same account you signed into Korgi with. You may have created a free trial with a different account than the one you ultimately subscribed and being building boards with. Also, check with anyone you share your board with in the event they created the document. They may have restricted the visibility of that document after you worked on it together.
Korgi boards automatically save every five minutes, and you can manually save at any time. If you are not able to save your board:
- Confirm that your Internet access is still connected. Korgi is a web app, so it requires an Internet connection. If you don't have Internet access, stop working on the board until you are connected again. You may also want to take a screenshot of recent changes.
- Check with any other editors of the board to see if they have made changes in co-editing mode. If they are simultaneously editing, they may have changed or moved cards you worked on.
- Check the related Google Sheets tab with this board's contents. If you see the changes there, but not on your board, return to your board and select "Overwrite" to restore the Sheets content to your board. Additionally, you can check the Sheet tab's version history to see prior versions of the board that might have your changes, particularly if multiple users are editing.
- This is highly unlikely, but you may have exceeded Google's limits on the number of characters in a cell (10s of thousands) or the number of cells, rows or columns in a Sheet (millions).
Korgi boards are saved to Sheets in your Google Drive. If your Google Drive has exceeded its storage limit, you will not be able to create new documents, including the Sheets needed to create Korgi boards. Visit your Google Drive page to confirm you have sufficient available space for new files, or add more space to your drive.
If you used your devices zoom settings to resize your window to view your board, use those settings to reset the screen to 100%. Then use Korgi's zoom/magnifier tool on the board navigation bar to resize the screen.
When you touch a card on screen to move it, it sometimes offsets slightly to the left of the current column. If you are on a small screen, such as a mobile phone, it may look like the card disappeared. Continue dragging and dropping to place the card in the new position, and it will appear there. To see the card as you drag, try zooming out (to make the board smaller and see more cards at a time), using the zoom/magnifier tool in the top navigation bar.
To realign card text to the top of the card: double-enter on the card to enter edit mode, then save; or drag and drop the card to another location on the board then back to the desired location.
To speed up scrolling on boards, archive inactive cards and columns. Then open Board Settings, and under "Show on Board/Cards," deselect "Archives." This will hide cards on the board but not remove or delete them.
To select a link, at the top of the FAQ page, select "Expand All." That will prevent the accordion sections from collapsing when you click.
Sign-In Issues
Issue: I can't sign in to Zoom from the Korgi Console
Possible Causes:
- Zoom session expired or previously revoked.
- Zoom OAuth not approved yet (app still under review).
Steps to Fix:
- Open the Meeting tab in Console and click Logout of Zoom, then log back in.
- If the app is still under review, access may be limited until it's published.
Launching or Joining a Meeting
Issue: Clicking "Start" doesn't launch a meeting
Possible Causes:
- Browser blocked the new Meeting tab.
- Zoom session not active or expired.
Steps to Fix:
- Make sure you're logged into Zoom in the same browser session.
- Reopen the Meeting tab in Console and click Log out, then Sign in again.
- Confirm you're not already in an active Zoom meeting in another tab or device.
- Try using a different browser (Chrome recommended).
Issue: My board collaborators didn't receive the meeting notification
Possible Causes:
- Collaborators are not currently active on the board.
- Browser notification settings disabled for Korgi.
- Console panel not open or cached.
Steps to Fix:
- Ask collaborators to refresh the board or re-open the Korgi Console.
- Confirm that they're signed in to the same board where the meeting was launched.
- If issue persists, refresh browser and re-initiate the meeting.
Meeting Stuck or Repeated Prompts
Issue: Zoom keeps asking me to authorize again
Possible Causes:
- Session timeout or Zoom token was invalidated.
- Your Zoom admin has revoked the app.
Steps to Fix:
- Sign out of Zoom, refresh your browser and sign in to Zoom again.
- If your Zoom account is part of an organization, your Zoom admin may need to re-authorize the app.
Logging Out or Switching Accounts
Issue: I can't log out of Zoom from Korgi
Steps to Fix:
- Open the Korgi Console.
- Go to the Meeting tab.
- Click Logout of Zoom and wait for the confirmation message.
- If stuck, refresh the browser and try again.
Still Need Help?
If your issue isn't listed here or the steps didn't resolve it, please contact Korgi.
HOW DO I LEAVE KORGI?
Korgi is sorry to see you go! If you decide not to continue as a Korgi user, you simply have to delete your account in Korgi by logging in, opening your account icon in the top navigation bar, and selecting "Delete Account."
Deleting your Korgi account immediately deletes all Korgi boards and their related Google Sheets tabs, including boards you own and have shared with other users. Korgi also removes the Google permissions you granted at sign up. Deleting your Korgi account cannot be undone.
To delete your account:
- Log in to Korgi with your Google Account.
- Select your account icon on the upper right.
- Select "Delete My Account." A pop-up window will appear advising this is final. Select "Delete My Account." All of your boards and related Sheets tabs will be sent to the Trash. Other tabs in those related Sheets, including exports of Korgi boards, and documents you created with Korgi will not be deleted. Finally, Korgi will remove Google permissions for our app.
- Share your feedback. We want to make Korgi the easiest, most intuitive way for you to create, organize and connect content and information. We appreciate your feedback on how we can make Korgi work best for YOU.
IMPORTANT: Deleting your account does NOT delete:
- The Google Sheets that contained the related tabs for your Korgi boards.
- Google Sheets tabs containing exports of your Korgi boards.
- Your Google Drive's "Korgi" folder, subfolders or documents.
No, we do not offer prorated refunds for partially completed subscription periods. We do offer a free trial so users can explore and enjoy all the benefits of Korgi before they decide to subscribe!